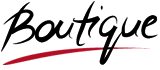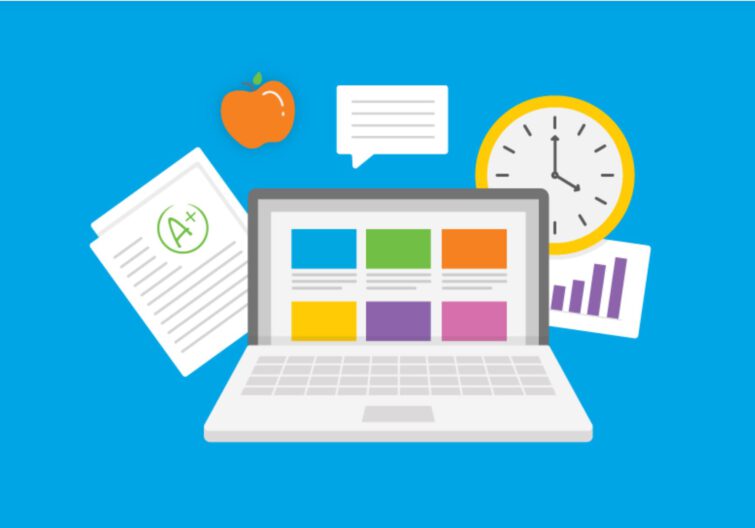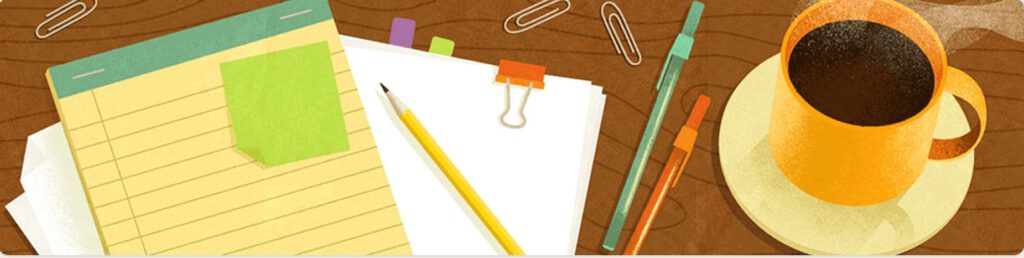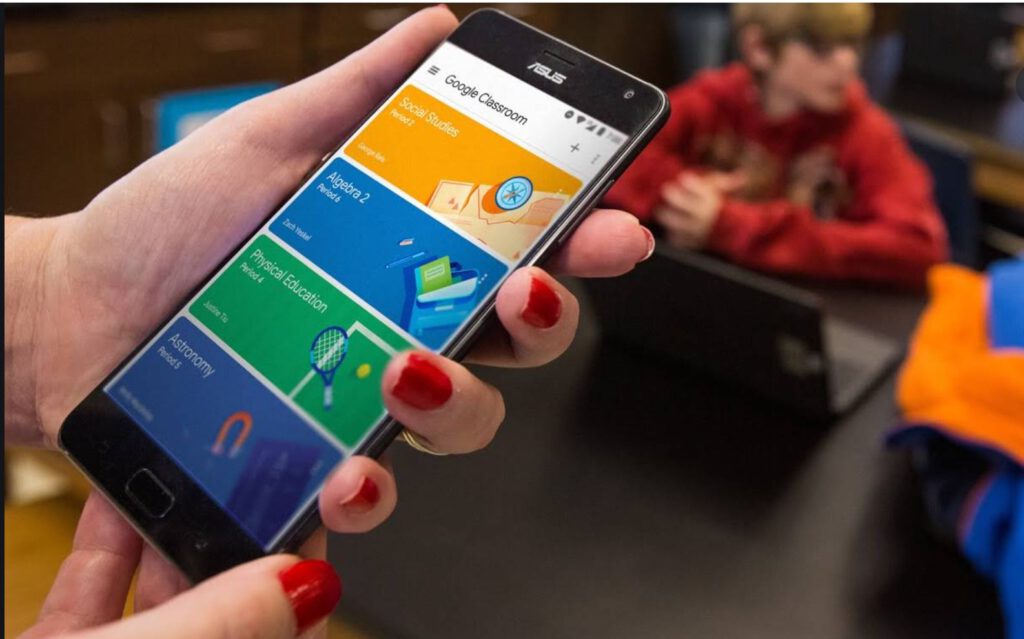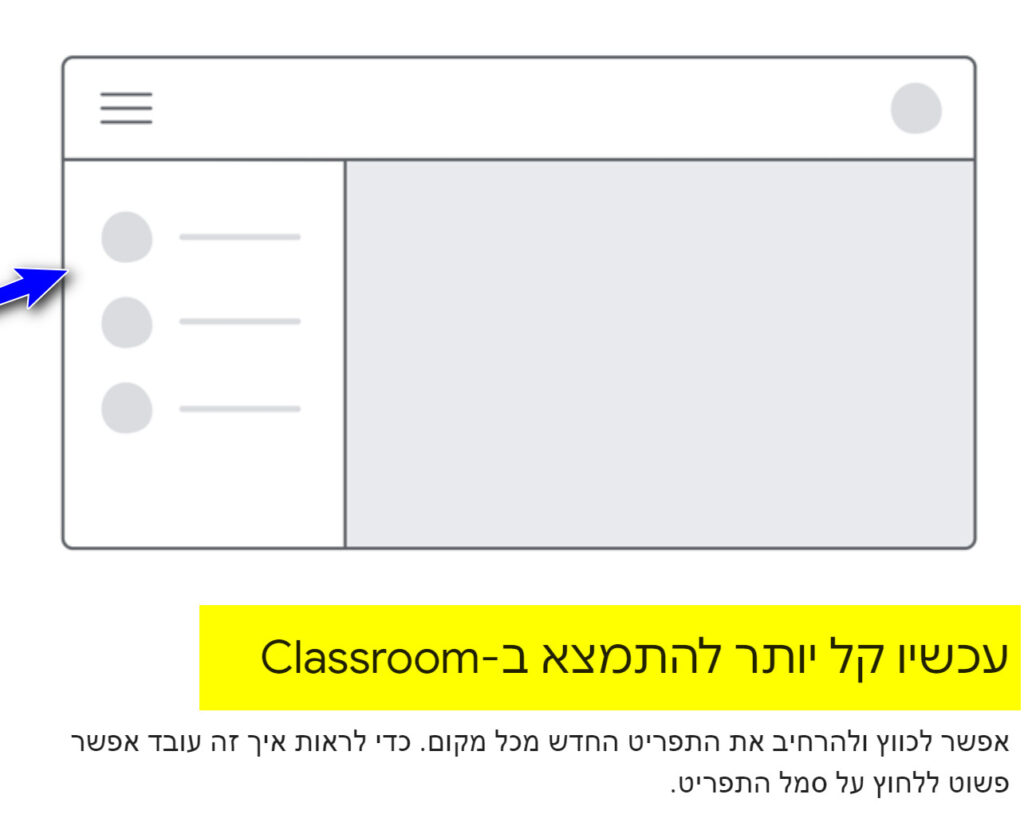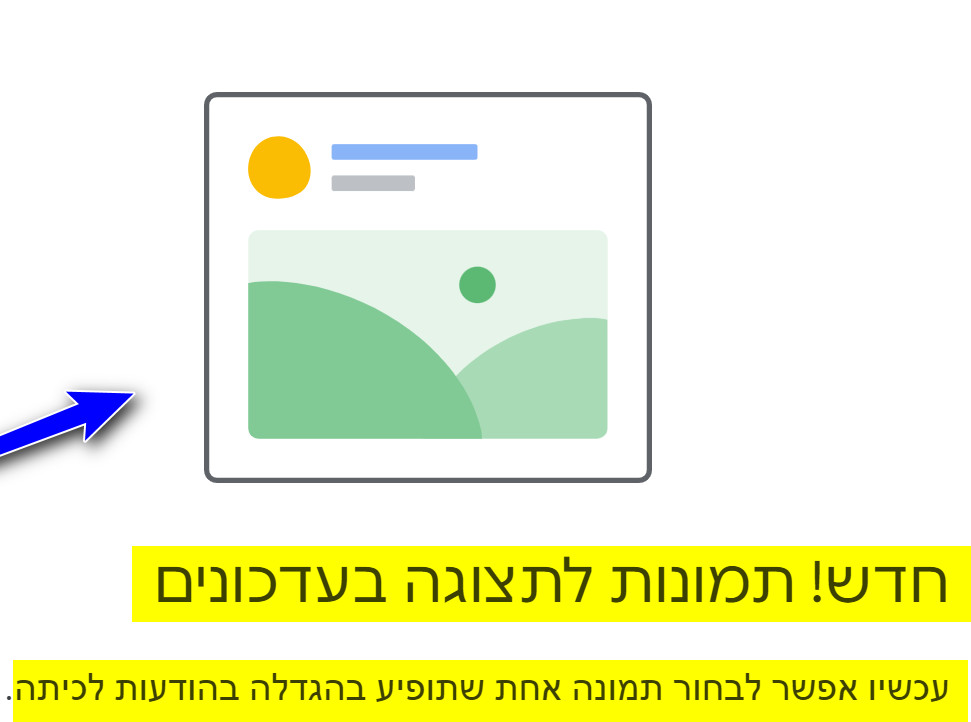נושאי הסקירה
שיפור חווית המשתמש ועיצוב מחדש
שילובים באמצעות תוספים
פרקי הדרכה
שימוש בתוספים ל-Classroom
שימו לב במיוחד לפרק "שילובים" בהמשך הסקירה!!
הסקירה המלאה והמעודכנת ( גרסה מס' 4 )
שיפור חווית המשתמש : פריסת התפריטים נעשתה ידידותית יותר
ניהול משאבי הלמידה וחומרי הלמידה נעשה ידידותי יותר ופריסת חומרי הלמידה גם כן
מורים המשתמשים ב-Classroom יכולים לפרסם בדף 'עבודת כיתה' חומרי עזר, כמו תוכנית לימודים, כללי הכיתה או נושאים שקשורים לנושא.
כמו בפוסטים מסוגים אחרים בדף 'עבודות', אפשר לארגן את החומרים לפי נושאים, לשנות את הסדר שלהם ולתזמן את הפרסום שלהם במועד מאוחר יותר.
העיצוב החדש של גוגל קלאסרום
Create interactive questions for Youtube videos
ב-Classroom תוכלו ליצור ערכות תרגול או שאלות אינטראקטיביות עבור סרטוני YouTube
הוספת סרטוני יוטיוב עם שאלות בקלאסרום
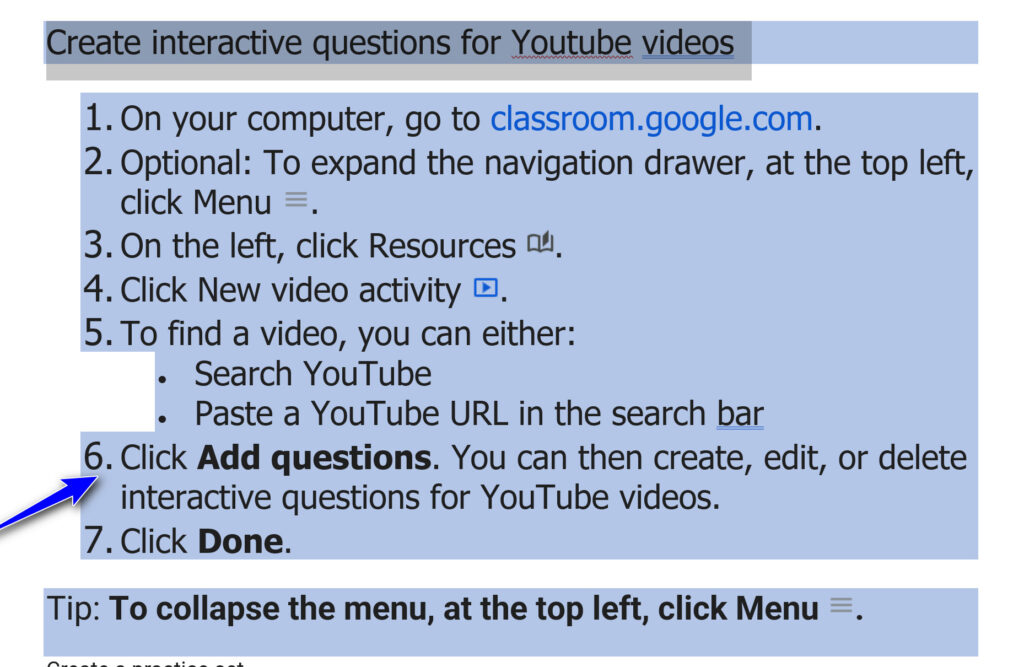
שילובים באמצעות תוספים
אם רוצים לעורר עניין ומוטיבציה אצל תלמידים המחוברים לגוגל קלאסרום צריך להזהר מהרעפת יותר מדי מטלות מקוונות .
מתברר כי תלמידים מעדיפים שילובים בגוגל קלאסרום על פני ממטרים של מטלות מקוונות שניתכים עליהם מכל עבר .
התלמידים מוצאים יותר עניין בדיון מקוון ( פורום מקוון) עם הפנייה לקישורים חיצוניים באמצעות מערכת ההודעות ( מה שהיה בזמנו " הזרם") .

תובנות מתוך ראיונות עם 2 קבוצות מיקוד של תלמידים. 2023
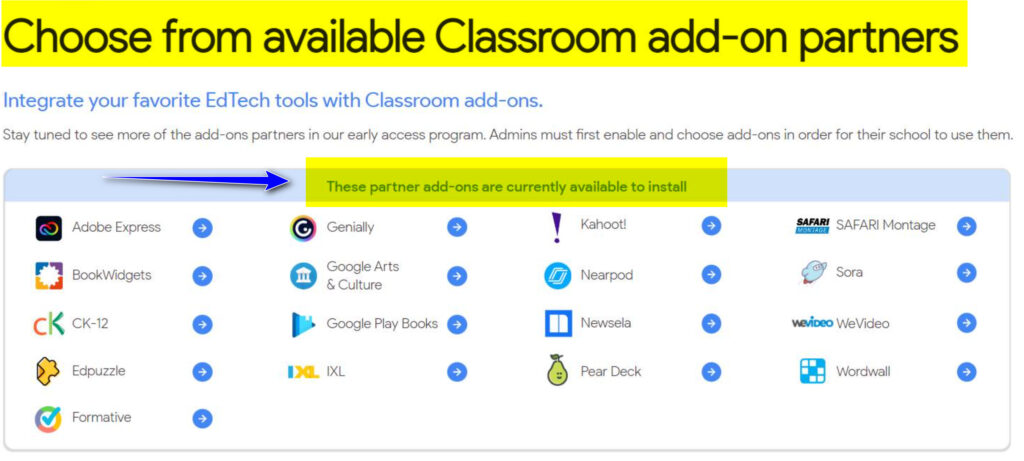
גוגל קלאסרום – Google classroom – שימוש בתוספים – Kahoot – מרחבים דיגיטליים #50
גוגל קלאסרום – Google classroom – שימוש בתוספים – Kahoot חלק ב' – מרחבים דיגיטליים #51
גוגל קלאסרום – Google classroom – שימוש בתוספים – Genially – מרחבים דיגיטליים #49
גוונו את החומרים בכיתה וצרפו למטלה ב-Classroom תוצר מקורי שהכנתם ב-Genially!
Canva + Google Classroom Tutorial for Teachers
יצירת חידונים בגוגל קלאסרום
פרקי הדרכה
יצירת נושאים בגוגל קלאסרום
מנגנון יצירת הנושאים בגוגל קלאסרום הפך להיות מאפשר הבנייה טובה של חומרי הלימוד או חומרי הקורס.
כיצד להוסיף נושאים ב-Google Classroom?
הוספת נושאים ב-Google Classroom היא תהליך פשוט, המאפשר לך כמורה ליצור היררכיות ברורות ולשפר את הארגון הכולל של הכיתות וההבנייה של חומרי הלימוד . יצירת נושאים גם מאפשרים לתלמידים שלכם לסנן את ההודעות של פוסטים הקשורים לנושא מסויים.
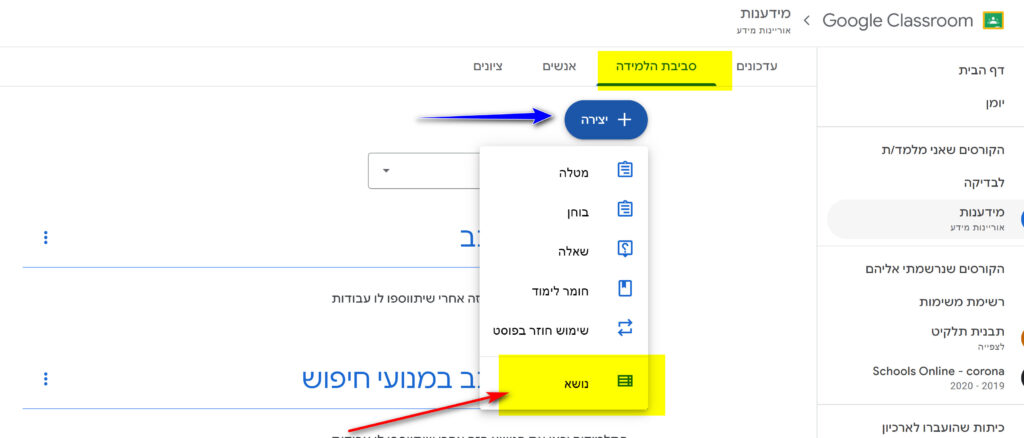
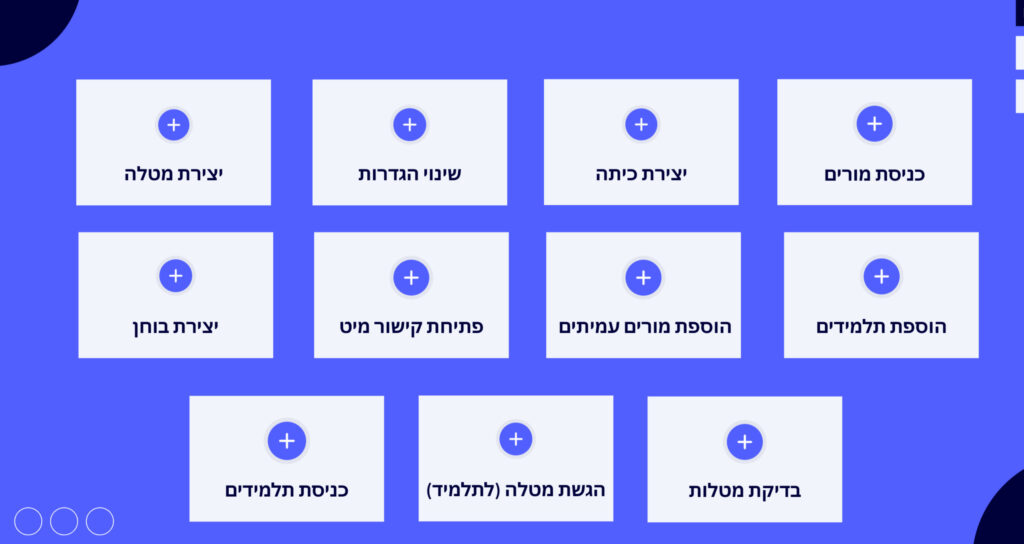
מקור וקרדיט : פורטל חינוך ירושלים בשיתוף משרד החינוך
שינוי הגדרות כיתה בגוגל קלאסרום
העלאת מטלה גוגל קלאסרום
בדיקת עבודות גוגל קלאסרום
גוגל קלאסרום – Google classroom – שכפול פוסטים – מרחבים דיגיטליים #52
פיצ'ר שחיכינו לו הרבה זמן: שכפול פוסטים מכיתה אחת לכל כיתה אחרת במחוז!
How to Add Interactive YouTube Videos to Google Classroom
By Luke Edwards
למאמר ההדרכה באנגלית
שימוש בתוספים ל-Classroom
המאמר הזה מיועד למורים.
התוספים יעבדו רק בגירסאות חינוכיות בתשלום – באקדמיה זה תלוי בגירסה שיש לכן, ובמשרד החינוך – זה תלוי במשרד החינוך ובגירסת סביבת הענן שתהיה לכם .בכל מקרה, במידה והסביבה בארגון שלכן נתמכת, צריך לדאוג שהאדמינית של סביבת גוגל שלכם תאפשר להתקין תוספים. ברירת המחדל היא שלא ניתן להתקין תוספים.
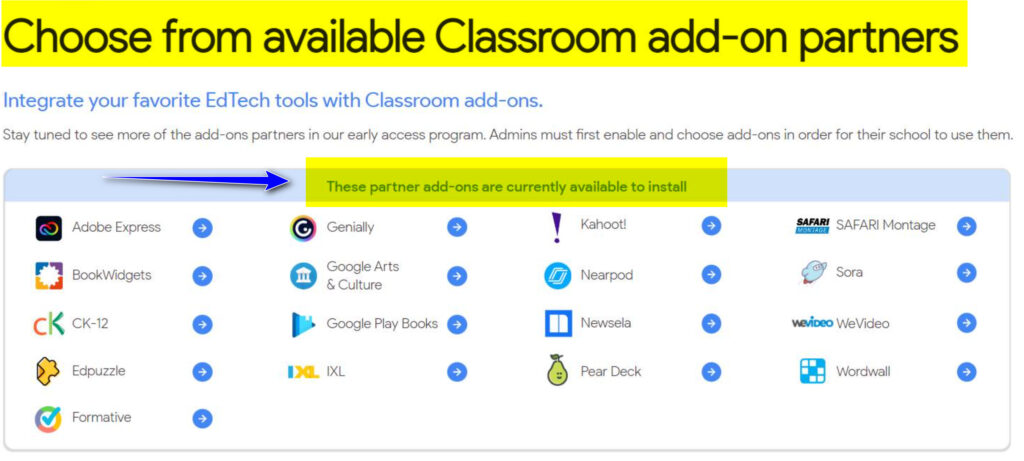
אתם יכולים להשתמש בתוספים ב-Classroom כדי לשתף עם הכיתה שלכם פעילויות ותכנים מעניינים. אפשר לצרף תוספים למטלות, בחנים, שאלות, חומרי לימוד או להודעות לכיתה.
אתם יכולים לבחור מבין כל התוספים שהאדמין התקין. או להתקין תוספים בעצמכם, אם האדמין הוסיף אותם לרשימת ההיתרים שממנה אתם יכולים להתקין.
כדי למצוא עוד תוספים צריך ליצור קשר עם האדמין.
מה צריך כדי להשתמש בתוספים ב-Classroom
- צריך להשתמש ב-Google Workspace for Education Plus או ב-Teaching and Learning Upgrade.
- אתם צריכים להתקין בחשבון שלכם את תוסף Classroom של הצד השלישי. יכול להיות שתצטרכו לפנות לאדמין כדי להתקין את התוסף. מידע נוסף על הרשאות אדמין לתוספים ל-Classroom.
- אפשר ליצור ולהקצות תוספים רק בגרסת האינטרנט של Classroom.
- אפשר להציג תוספים, להשלים אותם ולתת עליהם ציונים גם בגרסה לאינטרנט וגם בגרסה לנייד של Classroom.
צירוף תוספים למטלה, לבוחן, לשאלה או לחומר
- נכנסים לאתר classroom.google.com.
- לוחצים על הכיתה ואז סביבת הלמידה.
- בחלק העליון לוחצים על יצירה ובוחרים מה ליצור.
- מזינים את הכותרת וההוראות.
- בקטע תוספים, בוחרים את התוסף שבו רוצים להשתמש.
- מעדכנים את שאר ההגדרות.
- לוחצים על הקצאה.
צירוף תוספים להודעה לכיתה
- נכנסים לאתר classroom.google.com.
- לוחצים על הכיתה.
- בדף העדכונים, לוחצים על פרסום הודעה לכיתה.
- כותבים את ההודעה לכיתה.
- בקטע תוספים, בוחרים את התוסף שבו רוצים להשתמש.
- לוחצים על פרסום.
אם האדמין שלכם הוסיף תוסף לרשימת ההיתרים, אתם יכולים להתקין אותו בעצמכם:
מתוך Classroom:
- נכנסים לאתר classroom.google.com.
- לוחצים על הכיתה ואז סביבת הלמידה.
- בחלק העליון לוחצים על יצירה ואז מטלה.
- מזינים את הכותרת, ההוראות וכל מידע נחוץ אחר.
- לוחצים על סקירת התוספים.
מדפדפן:
- נכנסים אל Google Workspace Marketplace.
- בחלק העליון, בוחרים במסנן 'עובד עם'.
- מסמנים את התיבה שליד Classroom.
- לוחצים על סיום. התוספים הזמינים ל-Classroom מוצגים.
- לוחצים על התוסף שרוצים להתקין ואז התקנה.
Introducing Google Classroom add-ons
מורים המשתמשים ב-Classroom יכולים לפרסם בדף 'עבודת כיתה' חומרי עזר, כמו תוכנית לימודים, כללי הכיתה או נושאים שקשורים לנושא.
כמו בפוסטים מסוגים אחרים בדף 'עבודות', אפשר לארגן את החומרים לפי נושאים, לשנות את הסדר שלהם ולתזמן את הפרסום שלהם במועד מאוחר יותר.
הוספת חומרים
כשאתם מוסיפים חומרי לימוד לדף 'עבודות', אפשר:
הוסף חומרים
- נכנסים לאתר classroom.google.com .
- לוחצים על הכיתה עבודות.
- בחלק העליון, לוחצים על יצירה חומר.
- מזינים שם ותיאור.
הוספת קבצים מצורפים
אתם יכולים לצרף לחומר שלכם קבצים מצורפים, למשל קבצים מהמחשב, קבצים מ-Google Drive, סרטונים מ-YouTube או קישורים.
- פועלים לפי השלבים שלמעלה כדי להוסיף את החומר.
- לוחצים על הוספה בוחרים אפשרות:
- קובץ Google Drive
- חשוב לדעת: התלמידים יכולים לצפות בפריטים ב-Google Drive בלבד ומורים עמיתים יכולים לערוך אותם. כדי לשנות את אפשרויות השיתוף האלה, אפשר להיעזר במאמר הפסקה, הגבלה או שינוי של השיתוף.
- חשוב: קבצים מצורפים ל-YouTube זמינים למשתמשים רק אם האדמין הפעיל את האפשרות הזו. כאן תוכלו לקרוא מידע נוסף על הגדרות הגישה לחשבון Google Workspace for Education.
- קישור
- קובץ Google Drive
- אם מופיעה הודעה שבה כתוב שאין לכם הרשאה לצרף את הקובץ, לוחצים על העתקה. מערכת Classroom יוצרת עותק של הקובץ כדי לצרף אותו לחומר ושומרת אותו בתיקייה של הכיתה ב-Drive.
- (אופציונלי) כדי למחוק קובץ מצורף, לוחצים על סמל ההסרה לידו.עריכת חומר
כשעורכים הודעה, השינויים מתעדכנים רק בכיתה אחת. אם רוצים לערוך חומרי לימוד בכמה כיתות, צריך לערוך אותם בכל אחת מהן.
עריכת החומר שפורסם
- ליד חומר הלימוד בדף עבודות, לוחצים על סמל האפשרויות הנוספות עריכה.
- מבצעים את השינויים ולוחצים על שמירה.
עריכת חומר לימוד מתוזמן
- ליד חומר הלימוד בדף עבודות, לוחצים על סמל האפשרויות הנוספות עריכה.
- מבצעים את השינויים ולוחצים על תזמון.
עריכת טיוטת החומר
- ליד חומר הלימוד בדף עבודות, לוחצים על סמל האפשרויות הנוספות עריכה.
- מזינים את השינויים הרצויים.
השינויים נשמרים אוטומטית.
- בוחרים אפשרות:
- יש לפרסם אותו מיד (לפי הפרטים למעלה).
- יש לתזמן אותו לפרסום בתאריך ובשעה ספציפיים (פרטים למעלה).
- כדי לשמור אותה כטיוטה ולחזור לדף עבודות, לוחצים על סמל הסגירה .
סידור מחדש של חומרי הלימוד בדף 'עבודות'
אם מוסיפים נושא לפריט, אפשר לשנות את סדר הנושאים והפוסטים בדף 'עבודת כיתה'. פרטים נוספים אפשר למצוא במאמרים שינוי סדר הפוסטים בנושא מסוים או שינוי סדר הנושאים.